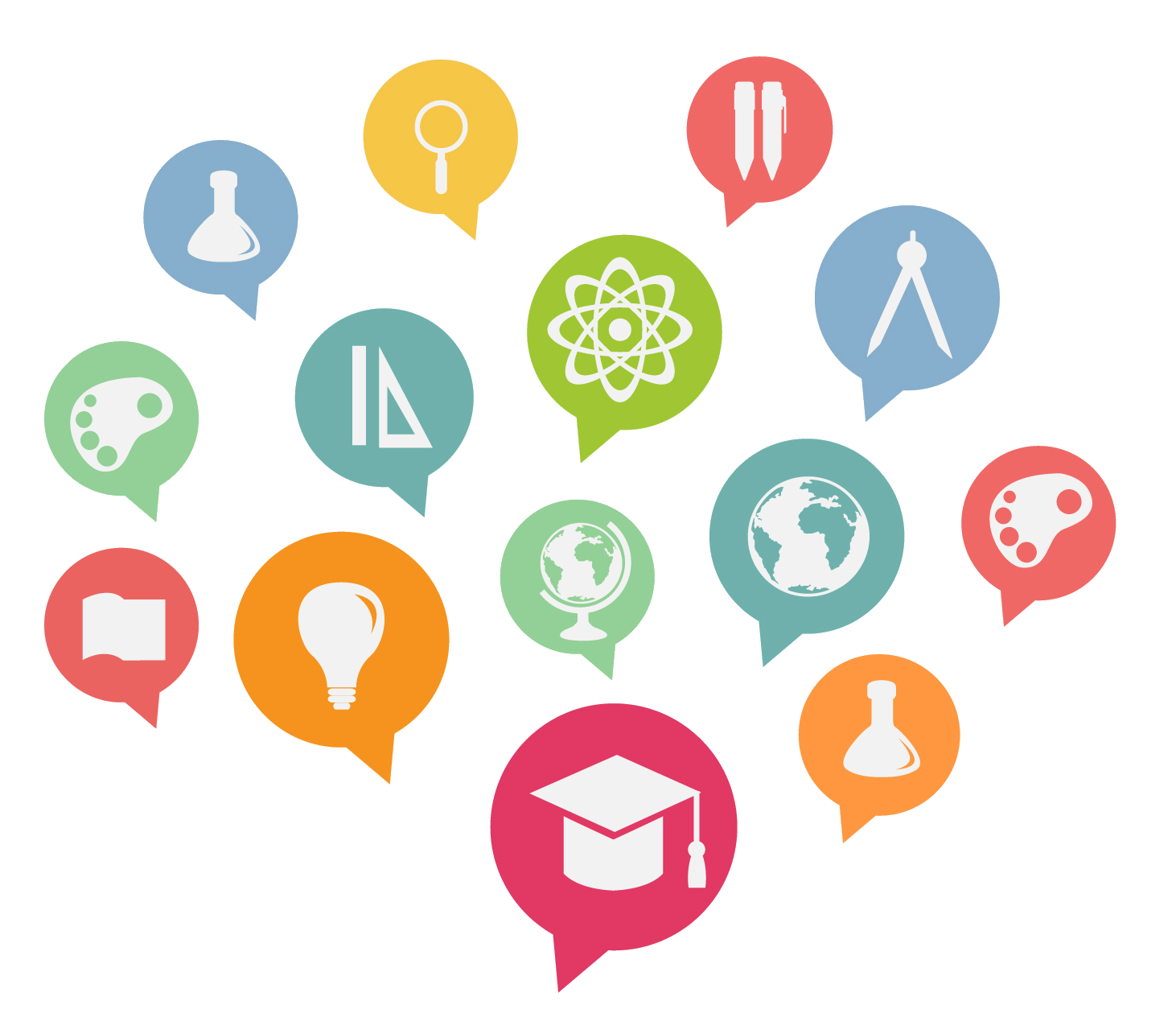Творческое программное обеспечение — Adobe Illustrator и Photoshop
Добившись быстрого успеха в самом начале, Джон Уорнок и Чарльз Гешке расширили сферу своей деятельности и создали первые графические редакторы. Adobe Illustrator и Adobe Photoshop были новаторским программным обеспечением: оно переопределило качество и сложность изображений, которые можно было создавать для печати. А сегодня, в более поздних версиях, эти преимущества распространились на видео, кино и веб.
В 1987 году Adobe представила Illustrator — программное обеспечение для создания графических изображений: от плакатов и шрифтов до произведений искусства. Сегодня он широко используется графическими дизайнерами во всём мире, а тогда стал первым потребительским продуктом компании — векторной программой рисования для Mac.
Adobe Illustrator 1.1Изображение: страница Adobe Design в Facebook*
Также в 1987 году независимый программист Томас Нолл начал писать программу для вывода полутоновых изображений на монохромный дисплей
Поначалу она называлась Display и привлекла внимание Джона Нолла, брата Томаса, который посоветовал превратить её в полноценную программу редактирования изображений. Вместе они разработали ImagePro, её купила Adobe и создала то, что мы сейчас знаем как Photoshop
Adobe Photoshop 1.0Изображение: Adobe Systems
Photoshop 1.0 был официально выпущен в феврале 1990 года. Это было одно из первых коммерческих приложений с возможностью добавлять новые функции через плагины внутри программы. Преимущества такой «открытой архитектуры» программы помогли закрепить доминирующее положение Photoshop в своей категории. В каждую следующую версию интегрировались новые функции, например, в Adobe Photoshop 2.0 — Path, которая позволяла пользователям обрезать объект и затем сохранять этот «путь» и использовать в будущем. А в 1994 году вышел Adobe Photoshop 3.0 с одной из самых важных функций — «Слои» (Layers).
Война шрифтов
Издательское дело не может жить без шрифтов. Компания Adobe начала разрабатывать различные типы гарнитур после того, как PostScript стал популярен среди пользователей Apple и Microsoft. К концу восьмидесятых Adobe зарабатывала 100 миллионов долларов в год на лицензировании программного обеспечения для принтеров и шрифтов. Компьютерные компании платили роялти за использование PostScript и связанного с ним формата шрифтов Type 1.
По мере того как потребители и предприятия всё чаще использовали настольные издательские системы, возникла жёсткая конкуренция за то, кто будет устанавливать стандарты в новой сфере. Это противостояние назвали «Войной шрифтов», и она достигла своего пика в девяностые годы.
Apple объявила о планах по продаже акций Adobe и объединилась с Microsoft, чтобы разработать собственную технологию сглаживания шрифтов TrueType. Она была базовой для операционных систем обеих компаний и имела схожие возможности с Type 1.
Но Adobe действовала на опережение и в начале девяностых выпустила программу Adobe Type Manager, с помощью которой можно печатать файлы на принтерах без PostScript. Этот шаг сделал их демократичнее и позволил обойти системные ограничения оборудования от разных производителей. Вместе с тем программа также показывала смену шрифта в реальном времени, поэтому не нужно было печатать пробные листы, чтобы увидеть результат, это было по-настоящему первое применение принципа «что видишь, то и получаешь».
В конце концов, Adobe выиграла, профессиональное сообщество так и не привыкло к TrueType и считало его неполноценным. К 1997 году компании поняли, что выгоднее сотрудничать, и заключили между собой соглашение, по которому они начали совместно развивать проект OpenType.
Редактирование PDF в Adobe Reader
Adobe Reader, полное название которого звучит как Adobe Acrobat Reader DC, входит в состав пакета программ Adobe Acrobat и позволяет просматривать документы формата PDF, а также осуществлять простейшие действия по их редактированию.
Добавлять в документ заметки и комментарии, выделять текст можно при помощи инструмента «Добавить комментарий». Однако редактировать текст в PDF напрямую и исправлять ошибки в Adobe Reader нельзя.
Чтобы отредактировать PDF-файл в Adobe Reader, выберите «Инструменты» левой кнопкой мыши и кликните по пункту «Добавить комментарий». После этого откроется панель комментариев. При помощи пункта «Создать записку» вы можете создать комментарий, отображающийся в документе в виде облака мыслей. Кликните по значку в виде облака мыслей, с помощью левой клавиши мышки выберите место в документе и в открывшемся диалоговом окне напишите текст комментария. Создав комментарий, при необходимости его местоположение можно будет изменить.
! Все изображения в статье можно увеличить.
Выделить часть текста цветом можно с помощью инструмента «Выделить текст», который также находится в панели комментариев. Кликните по значку в виде желтого маркера, выделите нужный участок текста, и он окрасится в желтый цвет (по умолчанию). Цвет выделения и уровень прозрачности можно изменить, щелкнув по выделенному фрагменту правой клавишей мышки и в открывшемся диалоговом окне выбрав пункт «Свойства». Создать комментарий для выделенного участка текста можно при помощи двойного клика левой клавишей мышки по панели со списком комментариев справа (см. скриншот ниже).
Отметить в документе текст, который подлежит удалению, можно при помощи инструмента «Вычеркнуть текст» или «Добавить замечание для замены текста» (во втором случае комментарий создается автоматически). Кликните по значку «Вычеркнуть текст» в виде перечеркнутой буквы «Т» и левой клавишей мышки выделите текст, после чего он окажется зачеркнутым. При желании напишите комментарий.
Похожие программы
- Portable Document Format. Для просмотра существует множество программ, а также официальная бесплатная программа Adobe Reader. Значительное количество современного профессионального печатного оборудования имеет аппаратную поддержку формата PDF, что позволяет производить печать документов в данном формате без использования какого-либо программного обеспечения.
- ABBYY FineReader. Программа для оптического распознавания символов, разработанная российской компанией ABBYY. Программа позволяет переводить изображения документов в электронные редактируемые форматы.
- Foxit Reader. Бесплатное прикладное программное обеспечение для просмотра электронных документов в стандарте PDF для операционных систем: Windows, Windows Mobile, Linux, Android, iOS и Symbian.
Adobe Acrobat DC: как настроить и пользоваться
Настройка Adobe Acrobat
Для начала рассмотрим, что может потребоваться настроить Acrobat Readerе для комфортной работы.
Как отключить обновление Adobe
В продуктах компании предусмотрено автоматическое обновление, при этом пользовательский интерфейс не включает параметры управления опцией. Если вы по каким-либо причинам не желаете обновлять софт, отключить опцию можно следующим способом:
- Переходим к оснастке Windows «Службы», например, используя консоль «Выполнить» (Win+R) и команду services.msc.
- В списке служб находим Adobe Acrobat Update Service, двойным щелчком по службе открываем свойства (или ПКМ – «Свойства»).
- В открывшемся окне на вкладке «Общие» напротив строки «Тип запуска» выставляем «Отключена».
- Ниже жмём «Остановить», после чего в строке «Состояние» появится статус «Остановлена».
- Применяем настройки и закрываем окно. Обновления больше не будут выполняться, пока служба не будет подключена.
Как поменять язык в Adobe Acrobat Pro
Если программа запустилась с английским интерфейсом (вы не выбрали русский при инсталляции или случайно изменили настройки), а с английским вы не дружны, его можно легко поменять:
- Идём в раздел «Edit» («Редактирование»).
- Выбираем «Preferences» («Установки»).
- В перечне категорий настроек находим «Language» («Язык») и в пункте «Application Language» («Язык приложения») в развёртывающемся списке выбираем «Choose at application startup» («Выбрать при запуске программы»).
- Нажимаем «Ок» для сохранения внесённых изменений.
- Закрываем программу, после чего при следующем старте будет предложено выбрать язык. Выбрав русский, кликаем «Ок». Adobe Acrobat запустится с русским интерфейсом. Аналогичным методом можно перейти и с русского на английский.
Как включить горячие клавиши для выбора инструментов
Чтобы активировать возможность использования одиночных клавиатурных сокращений выполняем следующие действия:
- Идём в раздел «Редактирование» (здесь можно настроить основные функции).
- Переходим в «Установки» (Ctrl+K), затем в категорию «Основные».
- Отмечаем галочкой «Выбирать инструменты нажатием клавиш».
Теперь одиночные клавиши будут выполнять определённые функции.
Как открыть документ
Начать работу с PDF легко. Для этого следует перейти в меню «Файл» и выбрать опцию «Открыть» (Ctrl+O), после чего в открывшемся проводнике найти объект и нажать соответствующую кнопку.
Кроме того, объекты PDF открываются сразу программой из Проводника Windows, если Acrobat Reader установить на компьютер. В том случае, когда установлено несколько приложений для просмотра элементов с этим расширением, но требуется открыть объект именно в Acrobat Reader, нужно нажать на нём ПКМ – «Открыть с помощью…», затем выбрать ПО из предложенных или нажать «Выбрать другое приложение» и указать Acrobat Reader. Если всегда требуется открывать элементы этого типа с помощью указанного софта, отмечаем галочкой соответствующий пункт.
Как сделать закладку
Добавление закладки осуществляется только в том случае, если такая возможность предусмотрена параметрами защиты. Создать можно следующим образом:
- На панели навигации в левой части интерфейса нажимаем на значок в виде флажка, чтобы перейти к опции «Закладки».
- Отмечаем область курсором (фрагмент текста, изображение или его часть). Метку новой закладки, которой становится выделенная область, впоследствии можно отредактировать.
- Нажимаем ПКМ – «Добавить закладку» (можно также нажать Ctrl+B или значок «Новая закладка» на вкладке «Закладки», или «Инструменты» – «Редактировать PDF» – «Ещё» – «Добавить закладку»).
- На вкладке «Закладки» слева в меню навигации появится новая закладка, даём ей название (можно будет менять).
- Важные пометки можно отмечать стилем или цветом, для чего нажимаем ПКМ – «Свойства».
- Жмём на существующей закладке, куда требуется поместить новую.
Как поменять шрифт в Adobe Acrobat
Задаём установки в Adobe Acrobat Pro следующим образом:
- Идём в раздел «Редактирование» – «Установки» (Ctrl+K).
- В категории «Редактирование контента» в блоке «Параметры шрифта» выбираем в раскрывающемся списке резервный шрифт для редактирования и шрифт по умолчанию для добавленного текста, меняем размер, если требуется и применяем настройки.
Если вы нашли на просторах сети шрифт, отсутствующий в Adobe Acrobat Pro и хотите использовать его при создании документации, его можно добавить следующим образом:
- Открываем архив с загруженным шрифтом, извлекаем элемент или папку целиком.
- Разархивированный файл с расширением «.ttf» перемещаем в системную папку Windows со шрифтами (Fonts), объект установится самостоятельно.
- Теперь в папке можно наблюдать новый шрифт, в программе он будет доступен после её перезапуска.
Adobe Flash Player
В нулевых компания выпустила Adobe Flash Player. В нём можно было создавать анимацию для веб-сайтов в пакете Creative Suite и легко встраивать её и воспроизводить в интернете. Количество видеоконтента в Сети быстро увеличивалось, а значит, способствовало и росту популярности Flash. Примерно в то же время три бывших сотрудника PayPal основали YouTube и взяли Flash в качестве основной технологии для отображения видео на своём сайте.
Преимущество Flash заключалось в том, что он был лёгким и мог работать на разных операционных системах. Но он также имел уязвимые места, которые регулярно использовались создателями вирусов. Этот недостаток был отмечен и Стивом Джобсом, мнение которого существенно повлияло на судьбу Adobe Flash Player.
Выход iPhone в 2007 году стал точкой перелома для Flash. Поскольку смартфон его не поддерживал, YouTube разработал технологию для отображения своих видео в приложении без Flash. К 2011 году он больше не входил в состав macOS X, и пользователям приходилось скачивать его дополнительно, чтобы просматривать Flash-контент в интернете.
Многие при этом были обмануты веб-сайтами, которые требовали установки плагина для просмотра контента: люди загружали, как им казалось, официальные файлы для установки, а затем обнаруживали, что их компьютеры заражены вредоносным ПО.
Читалка для Android
10.0
Первая версия Adobe Reader X для Android была выпущена в Android Market (теперь Google Play Store ) 18 ноября 2010 г. Основные функции включают в себя:
- Текстовый поиск
- Документы, защищенные паролем
- Быстрый переход между страницами в документах
- Совместное использование документа
- Режим просмотра Fit-To-Screen
- PDF-портфолио
- Улучшения производительности и безопасности
10.1
Версия 10.1 была выпущена 9 октября 2011 г. с добавленной поддержкой планшетов Android . Новые функции включают в себя:
- Удобный для планшетов пользовательский интерфейс
- Навигация с помощью закладок
- Копия выделения текста
- Посмотреть комментарии
- Более быстрое время открытия и переворота документа
- Более плавное масштабирование Pinch-Zoom
- Заметно менее «белый» при навигации по документу
- Промежуточная обратная связь рендеринга для сложных документов
- Поддержка просмотра PDF-файлов, защищенных с помощью Adobe LiveCycle Rights Management.
- Рендеринг изображения более высокого качества
10.5
Версия 10.5 была выпущена в магазине Google Play 6 марта 2013 г. . Это крупное обновление добавляет множество новых функций и улучшений в Reader для Android:
- Перейти на страницу
- Ночной режим
- Умный зум
- Блокировка яркости экрана
- Отменить аннотацию от руки
- Синхронизировать последнюю позицию на Acrobat.com
- Forms Central Проверка PDF
- Виртуальный принтер Google
- «Назад» после перехода по внутренней ссылке или закладке
11.1
- Возможность приобрести Adobe PDF Pack и услуги Adobe ExportPDF непосредственно в Adobe Reader.
- Преобразование документов и изображений в PDF с помощью Adobe PDF Pack
- Экспорт файла PDF в формате Word или Excel с помощью Adobe ExportPDF
- Новый и улучшенный поиск
- Онлайн помощь
- Новый и улучшенный пользовательский интерфейс с поддержкой MultiWindow
11.2
- Поддержка закладок, добавленных пользователем
- Чтение вслух и навигация по пользовательскому интерфейсу в режиме специальных возможностей
- Телефонные гиперссылки для автоматического набора номера из PDF
- Улучшенный пользовательский интерфейс в режиме просмотра документов
- Двухстраничный режим просмотра для планшетов
Adobe Reader 11: основной просмотрщик PDF
Adobe Reader XI является официальным читателем PDF. Он интегрирован с большинством веб-браузеров и позволяет легко печатать, комментировать и обмениваться документами. Необходимо открыть тысячи документов, форм и руководств. Существуют и другие альтернативы на рынке, такие как Sumatra PDf и Foxit Reader . Одним из основных преимуществ в пользу Adobe Reader является международный охват и гарантия, опубликованные на более чем 30 языках и в разных странах.
Все, что вам нужно для чтения PDF-файлов
Классический Adobe Инструменты Reader не изменились. Из увеличительного стекла , инструментов редактирования и функций чтения вслух они добавили новые обновленные функции аннотации, которые упрощают задачи выделения текста или добавления заметок .
Благодаря Защищенному режиму и другим мерам безопасности теперь гораздо безопаснее заполнять формы и открывать PDF-документы сложными объектами. Новый защищенный режим Adobe Reader XI также включает функции, которые защищают ваши данные.
С помощью опции совместного доступа вы можете отправить документ по электронной почте через службу Adobe SendNow. Кроме того, интегрируя Adobe Reader с онлайн-сервисами Acrobat.com , вы можете воспользоваться некоторыми интересными функциями, хотя вам понадобится онлайн-аккаунт.
Легче использовать
По сравнению со старыми версиями, Adobe Reader XI выделяется из-за простоты интерфейса , который показывает только основные моменты. Чтобы получить доступ ко всем другим функциям, все, что вам нужно сделать, это открыть панели или меню.
Adobe Reader XI поддерживает различные режимы чтения, такие как полноэкранный или обычный. Это означает, что вы можете использовать его даже с сенсорным экраном. Точно так же все разные функции очень просты.
Начиная с версии 9, Adobe Reader XI значительно улучшился — он стал читателем в формате PDF достаточно легким, чтобы конкурировать с другими альтернативными читателями.
С другой стороны, все еще немного утомительно для установки, особенно для старомодных ПК, и интеграция с браузерами не так хороша, как могла бы быть. Иногда лучше прибегать к уже интегрированным читателям.
В качестве альтернативы в семействе Adobe вы также можете ознакомиться с Adobe Acrobat Pro DC . Этот вариант особенно рекомендуется для пользователей и профессиональных дизайнеров, которые также хотят редактировать и применять различные изменения и улучшения в любом PDF-документе.
Важный инструмент
Быстрее, надежнее и просто, Adobe Reader XI является важным инструментом, если вам нужно часто открывать и печатать документы PDF, а с полноэкранным режимом чтения вы можете наслаждаться PDF-файлами даже на небольших экранах.
Последний релиз. Это регулярное ежеквартальное обновление, которое обеспечивает смягчение безопасности, усовершенствования функций и исправления ошибок.
Изменения
Последний релиз. Это регулярное ежеквартальное обновление, которое обеспечивает смягчение безопасности, усовершенствования функций и исправления ошибок.
Как получить пробную версию Adobe Acrobat
Adobe Reader предоставляет пользователю лишь простейшие функции редактирования текста посредством его выделения и добавления комментариев, при этом он не дает лично менять содержимое PDF-документа. Чтобы иметь возможность самостоятельно редактировать содержимое файла (не только текстовые данные, но и фото и другую графическую информацию), необходимо приобрести Adobe Acrobat DC.
Лицензионное ПО стоит недешево. Так, ежегодная подписка на Adobe Acrobat DC с поддержкой сервисов стоит 454 рубля (~6 USD) в месяц, а разовый платеж при покупке версии Pro для настольных ПК составляет порядка 30 000 рублей (~416 USD). Однако любой пользователь, прежде чем покупать продукт, может для начала ознакомиться с ним, загрузив бесплатную версию.
Скачать 30-дневную пробную версию Adobe Acrobat Pro DC можно здесь. Чтобы загрузить продукт, кликните по кнопке «Начать», после чего авторизуйтесь в системе Adobe ID. Если аккаунта в Adobe ID у вас нет, создайте его, введя в обозначенные поля соответствующую информацию.
Особенности
Что вы узнаете из статьи:
Популярная программа Adobe Reader знакома многим теперь под иным именем. Ориентирована на работу с PDF-форматами. Среди базовых функций: просмотр документа и его структуры, копирование, поиск отрывков и слов, печать и сохранение. Кроме того, часто данная программа используется как дополнительный модуль к браузерам.
Документы в формате PDF являются достаточно популярными, так что мы рекомендуем вам скачать Adobe Acrobat Reader DC для Windows 7, 8 и 10, чтобы иметь возможность работать с такими файлами. Утилита быстро откроет нужный документ, позволит произвести быстрый просмотр его структуры (при этом демонстрируя наличие графических элементов, таблиц, схем и диаграмм).
Кроме того, с помощью Adobe Acrobat Reader DC вы сможете вносить изменения в те документы, на которые их авторы не поставили защиту от редактирования.
Новые версии данной программы позволяют захватывать куски текста, помещать их в буфер обмена для дальнейшей работы.
Что общего и чем отличаются?
Многие пользователи хорошо знакомы с Adobe Reader и все еще предпочитают его. Но для обработки электронной публикации путем форматирования или внесения изменений, лучше выбирать Акробат. На нем доступен целый арсенал инструментов.
Основной функционал приложений не отличается. Они используются для работы с файлами PDF. Только для установки последнего требуется оплатить лицензионный ключ, т.к., он многофункциональный. Поэтому отмечается как пакет коммерческого ПО.
Reader – это отдельная программа с несложным интерфейсом. Начинающим пользователям очень удобно работать на этой элементарной «читалке». Однако ее поздние версии тоже эффективно используются для создания документов, сохранения и рассылки файлов.
На ней имеется поисковик, zoom и есть возможность интеграции с технологией Адоба Flash. Но ее невозможно использовать для архивации писем из Outlook, рецензирования и преобразования веб страниц в PDF.
. Приложение можно скачивать, устанавливать на компьютер и пользоваться без ограничений. Но профессионально обрабатывать файлы не получиться, т.к., ее создали исключительно для прочтения между портальных электронных страниц.
Поэтому если требуется сканировать, редактировать или изменять формат файла, то рекомендуется приобретать платный вариант.
Также во время коллективного рецензирования, пользователи могут наблюдать за действиями друг друга и просмотреть комментарии. Совместная работа сопровождается с чатом и есть шанс синхронизовать просмотр процесса. Все действия выполняются в режиме реального времени.
Достоинства и недостатки
Как и у любого другого приложения, у Acrobat Pro DC присутствует набор собственных сильных и слабых сторон.
Плюсы:
- Пользовательский интерфейс на 100% переведен на русский язык.
- Благодаря тому, что в программу, которую вы скачаете уже интегрированные лицензионный ключ, она будет полностью бесплатной для вас.
- Огромное количество различных функций для чтения, редактирования или создания PDF.
- Наличие инструмента для распознавания текста.
- Любой файл можно защитить паролем и таким образом обеспечить сохранность авторских прав.
Минусы:
Установочный дистрибутив программы весит довольно много.
Функционал
Adobe Acrobat Reader DC позволяет воспроизвести мультимедиа. С помощью нее можно читать и создавать электронные книги, искать в интернете нужные документы, осуществляя при этом поиск, не выходя из самой программы.
Работать над документами могут несколько пользователей, если на них не поставлена защита. Кроме того здесь можно устроить видеоконференцию
Среди основных функций Adobe Acrobat Reader DC стоит отметить:
- Просмотр и работа с документами PDF вне зависимости от их сложности.
- Печать текстов с использованием различных принтеров, в том числе и виртуальных. Можно также осуществлять печать через Wi-Fi сети.
- Маркировка текста с помощью встроенных в программу инструментов, а также создание различных пометок к читаемому.
- Копирование текстов из *.pdf в *.doc.
- Быстрый поиск по тексту, который осуществляется с помощью окна навигации. Оно облегчает работу с большими и сложными в плане структуры текстами.
- Масштабирование 3D модели в тексте, если они были созданы через Acrobat 3D.
- Чтение документа для людей, имеющих проблемы со зрением.
Все эти возможности откроются перед вами, если вы решите скачать Adobe Acrobat Reader DC бесплатно на компьютер. Однако этим не ограничивается функционал программы.
Например, здесь можно оставлять комментарии к документам.
Причем тут становится не важно, на каком устройстве вы совершали данный просмотр. Ведь программа имеет интеграцию с облачными сервисами Adobe Document Cloud
Как пользоваться
Дальше давайте разбираться, как бесплатно установить редактор на русском языке вместе с серийным номером на ваш ПК или ноутбук, а также как с его помощью работать с PDF.
Загрузка и установка
Изначально нам необходимо будет скачать и установить Acrobat Pro Reader с бессрочной лицензией в виде кряка. Делается это так:
- Переходим немного ниже и жмем кнопку, которая позволит скачать торрент-файл.
- При помощи любого клиента запускаем загрузку и скачиваем установочный дистрибутив нашего приложения.
- Открываем единственный файл и, следуя подсказкам пошагового мастера, производим инсталляцию программы.
Активация
Данная программа является платной, но лицензионный ключ уже интегрирован в установочный дистрибутив. Никаких дополнительных действий по активации предпринимать не нужно, просто запустите приложение и переходите к работе с ним.
Инструкция по работе
Для того чтобы начать работать с полной версией приложения необходимо просто запустить его и выполнить одно из действий:
- Если мы хотим просто открыть и прочитать любой документ в формате PDF, пользуемся меню Файл либо иконкой на главной панели программы.
- Для редактирования документа делаем все то же самое, выбрав другой пункт из главного меню.
- Также мы можем воспользоваться одним из дополнительных инструментов, например: распознавание текста, обеспечение безопасности, отправка документа и так далее.
Детально ознакомиться со всеми функциями программы можно из прикрепленного в самом конце данной инструкции видео.
Редактирование PDF-документов в Adobe Acrobat
Adobe Acrobat, как уже упоминалось выше, входит в состав одноименного пакета программ и предоставляет пользователям гораздо более продвинутые функции редактирования PDF-документов, чем бесплатный Reader.
Помимо добавления заметок, выделения, подчеркивания и зачеркивания текста, Acrobat позволяет непосредственно редактировать текст PDF-файла, изменять параметры изображений, добавлять и редактировать ссылки, кадрировать страницы, добавлять и удалять колонтитулы, водяные знаки, присоединять файлы и т.п. Все эти функции вам будут доступны, если в панели программы выберете пункт «Инструменты», а затем – «Редактировать PDF».
Чтобы отредактировать PDF-файл, выберите инструмент «Редактировать PDF» и кликните по кнопке «Редактировать». После этого весь текст документа разделится на отдельные блоки. Кликнув левой клавишей мыши по блоку, можно удалить часть текста или дополнить его дополнительной информацией, исправить ошибки и опечатки. При этом информационная панель справа покажет параметры текста (размер шрифта, цвет, отступы, выравнивание и др.), которые при желании можно изменить.
Для примера была взята инструкция к цифровой фотокамере Nikon. На скриншоте ниже можно увидеть расположение блоков текста на одной из страниц руководства и информацию о тексте слева:
Теперь, чтобы удалить часть текста, выделяете его мышкой, как в любом другом текстовом редакторе, кликаете по выделенным строкам правой клавишей мышки и выбираете «Удалить» в появившемся контекстном меню. Либо просто жмете на клавишу Delete.
Создать пустой блок, который вы можете заполнить новой текстовой информацией, можно при помощи кнопочки «Добавить текст». Кликнув по ней, выделите ту часть листа, которую хотите заполнить текстом, левой клавишей мышки и отпустите ее.
Фотографии и картинки добавляются аналогично. Сначала нажмите в панели инструмента по редактированию PDF-файлов на кнопку «Добавить изображение», затем при помощи проводника выберите фото у себя на ПК или ноутбуке и щелкните по месту, куда хотите вставить фото. Выделив картинку левой кнопкой мыши, вы можете зеркально ее отразить по вертикали или горизонтали, обрезать, повернуть на нужное количество градусов в нужном направлении и т.д. Эти операции с изображением расположены в правой части окна программы (см. скриншот ниже).
Кликнув по кнопке «Связать», вы можете создать или отредактировать ссылку, переход которой может вести не только на выбранную вами страничку в Интернете, но и на любую страницу редактируемого документа. Кроме того, с помощью данной функции также можно создать ссылку, щелчок по которой открывает выбранный вами файл с вашего же ПК.
Пару слов о том, как это делается: зайдя в инструмент «Редактирование PDF», кликните по кнопке «Связать» и выберите пункт «Добавить/редактировать веб-ссылку или ссылку на документ». Затем выделите указателем мыши место в документе, которое будет содержать ссылку, и откроется вот такое окошко:
Если выберете действие «Перейти на страницу», откроется небольшое окошко с кнопкой «Установить ссылку». При помощи линеек прокрутки или колесика мыши выберите нужную страницу документа (маленькое окошко не закрывайте) и кликните по кнопке «Установить ссылку». Отметив действие «Открыть файл», выберите необходимый файл. Если требуется ссылка на интернет-страничку, отметьте флажком действие «Открыть веб-страницу» и нажмите «Далее».
Помимо описанных функций пользователям Adobe Acrobat доступны кадрирование страниц, установка колонтитулов и водяных знаков, присоединение к документу файлов и прочие инструменты редактирования.
Как сжать PDF-файл
Бесплатный PDF онлайн конвертер
Инструментарий ПО позволяет не только конвертировать документ в формат объекта Word или Excel, для чего нужно нажать «Файл» – «Сохранить как другой» и выбрать предпочитаемый формат, после чего указать папку для размещения элемента. Инструментами софта можно также уменьшить размер PDF, что может потребоваться в некоторых случаях.
Как сжать PDF в программе:
- Жмём «Файл» на главной панели, далее «Сохранить как другой» – «Файл PDF уменьшенного размера».
- В открывшемся окне указываем требуемые параметры и уровень защиты, жмём «Ок».
- После окончания процесса преобразования документа выбираем путь для его сохранения.
Как редактировать текст в Adobe Acrobat
Окно редактирования текста в Adobe Acrobat
Работать в Acrobat Reader DC несложно, но ввиду большого количества возможностей программы начинающий пользователь может не сразу сориентироваться среди имеющихся опций. Редактировать текст получится только в версии Pro.
В этом деле новичку поможет небольшая инструкция:
- Чтобы отредактировать содержимое, переходим в «Инструменты» – «Редактировать PDF» – «Редактировать», в результате чего содержимое разделится на блоки. Кликом левой кнопки мыши по блоку можно править текст, удалить фрагмент или добавить в него информацию. Текстовые блоки можно перетаскивать, поворачивать, изменять их размеры и другие свойства. В правой части будет доступна информационная панель, отображающая параметры (размер шрифта, отступы, цвет и т. д.).
- Чтобы копировать текст, выделяем его весь или только фрагмент с помощью опции «Выделение», указываем «Копировать» или «Копировать, сохранив форматирование».
- Для удаления текста или его части, выделяем, нажимаем ПКМ – «Удалить» или Del.
- Для создания пустого блока, который можно будет затем заполнить, используется кнопка «Добавить текст». Жмём по ней левой кнопкой мыши и выделяем область листа, которую требуется заполнить. Аналогично добавляются и картинки (кнопка «Добавить изображение»). Загрузив фото или картинку, её можно отразить зеркально, по вертикали, горизонтали, обрезать, повернуть и т. д. Эти опции доступны на панели справа в блоке «Объекты».
- Создать или отредактировать ссылку, ведущую на сайт в интернете или на страничку в PDF, а также открывающую файл на компьютере, можно с помощью кнопки «Связать» («Связать» – «Добавить/редактировать веб-ссылку или ссылку на документ»).
Как удалить программу полностью
Вкладка «Программы и компоненты» в панели управления
Деинсталлировать софт, который больше не нужен, можно разными способами, при этом делать это нужно правильно, чтобы вместе с приложением были удалены также связанные с ним элементы.
Рассмотрим, как удалить Adobe Acrobat Reader DC полностью встроенными средствами ОС Windows. Удаление продукта осуществляется так же, как и в случае с прочим софтом:
- Идём в Панель управления, переходим к разделу «Программы и компоненты».
- Выбираем софт из списка, жмём ПКМ и «Удалить».
- Подтверждаем действие, после чего процесс деинсталляции выполнится автоматически.
Для Windows 10 эту же процедуру можно проделать также, используя «Параметры» (Win+I) – «Система» – «Приложения и возможности».
Альтернативный вариант удаления софта со всеми его «хвостами» предполагает использование сторонних утилит. Отличным решением является Revo Uninstaller. Инструмент удалит ПО и все его следы на компьютере, включая системный реестр. Следуя подсказкам мастера удаления, с задачей справится даже начинающий пользователь.
Революция настольных издательских систем
В 1983 году компания Apple Computer, Inc. (ныне Apple Inc.) приобрела 15% акций Adobe и стала первым лицензиатом PostScript. Спустя два года Apple представила первый принтер на основе этого языка — LaserWriter, совместимый с Macintosh. Он включал в себя PostSript-реализации нескольких классических шрифтов и интерпретатор — встроенный компьютер для перевода команд PostScript в знаки.

Принтер LaserWriterФото: Public Domain
По сравнению с прежними возможностями персональных компьютеров, сочетание PostScript и лазерной печати — это большой прогресс в типографском качестве и гибкости дизайна. Вместе с PageMaker, приложением для вёрстки страниц, эти технологии позволили любому пользователю создавать профессионально выглядящие отчёты, листовки и информационные бюллетени без специального оборудования и обучения. Это явление назвали настольной издательской деятельностью.
Заключение
Скачать Адобе Акробат Ридер (Adobe Acrobat Reader DC) на Windows стоит всем, кому приходится много работать с PDF-файлами. Удобный интерфейс, широкие возможности, наличие интеграции с облачными сервисами позволяют вам свободно работать с утилитой и на любых мобильных устройствах, и на стационарном компьютере, не боясь, что результаты вашей деятельности будут потеряны.
| Категория: | Офис, Работа с pdf |
| Разработчик: | Adobe |
| Операционная система: | Windows 7, Windows 8, Windows 8.1, Windows 10, Vista, Windows XP, Mac OS, Android |
| Распространяется: | бесплатно |
| Размер: | 1,1 МБ |
| Интерфейс: | русский, английский |